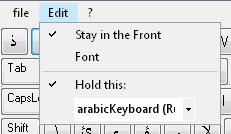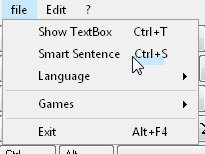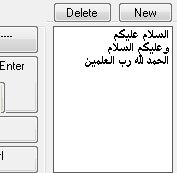Tutorial on how to use “Arabic Keyboard“
- Introduction
- Reuirement
- Installing
- Sending keys
- Hold a program or window
- Smart sentences
- Type Me After
- Right-to-Left Languages support
Introduction
- Arabic Keyboard helps User, who has keyboad in latin or any other non semitic language characters.
- It can send keys clicked by the mouse to any program running in the background.
- Arabic Keyboard can hold a specified program for sending arabic (hebrew, Farsi, Urdo) mouse clicks while the user types in another program in english or any other language. (useful by chatting in 2 different languages at the same time)
- Smart senetences allows users to save often used sentences (such as السلام عليكم etc…) in a tabel, which can be double clicked and sent to active program.
- If the user got familiar with the right place of the keys on his keyboard, he can although improve his typing speed by practicing with (Type Me After)
Requirement
- To use the Arabic keyboad on Windows XP you need at least Framework 2.0 from Microsoft. If you use Windows Vista, that means you already have it.
To download the Framework 2.0 (or higher) please visit the MS site: HERE
Choose your system language and download
Install framework 2.0 - The Right-to-Left Languages support must be installed on your system (see: Right-To-Left Languages support)
Installing
- Download arabicKeyboard.zip to your harddisk
- unzip it to a folde your choice
- run ArabicKeyboard.msi to install
enjoy
Send keys
- To begin writting with the arabicKeyboard, first
- Click the Start menu => Programms => ArabicKeyboard and run ArabicKeyboard.exe
- Activate the window which has to receive keystrocks from the ArabicKeyboard
- and click with you mouse the buttons
easy
Hold a program or window
In the ArabicKeyboard upper menu choose Edit
At the bottom of the pulldown menu you see a list of all running programms. Arabickeyboard changes automatically this list to send keystrockes to the first activated window.
If you want to hold a specified window for sending keystrocks and only for this window, select in the menu “Hold this” like shown above.This way we can still work or type in any other window or choice and in the same time we send arabic keystrocks to our selected program.
Its usefull, when we chat with 2 persons or more in different languages without changing the system language.
Smart sentences
Smart senetences allows users to save often used sentences (such as السلام عليكم Assalamo Alaikum etc…) in a tabel, which can be double clicked and sent to active program.
First click File => Smart Sentences
At the right side a list of sentences appears
Double Click any sentence to send it to the active window
To make a new Sentence do as follow
- Click File => Show TextBox
- A TextBox appears. You can type or click the buttons to make a small Sentence
- Over the list there are to Buttons “New” and “Delete“. To save the new Sentence click “New”
To delete one of your sentences, select the sentence and click “Delete“
Hint: You can send Keystrocks to an activated window only if the textBox is deactivated. You can do that by clicking File => Hide TextBox
Type Me After
- In the Upper menu File => Games choose TypeMeAfter to run a small Game. It´s not just a Game, it can improve your typing speed and teach you finding the right Letter on your keyboard.
- First we need a txt file. In this txt file we can add some typing exercises. ArabicKeyboard doesn´t provide such txt files. You have to make your own.
- After choosing the txt file the program beginns sending the letters one after another in the textBox.
- Now we have to press the right key of the first letter in the textBox
- Once the right Key is found, it will vanish
Please see the Youtube Tutorial for more details
Right-to-Left Languages support
- Click on the START button, open the CONTROL PANEL , and select REGIONAL AND LANGUAGE OPTIONS
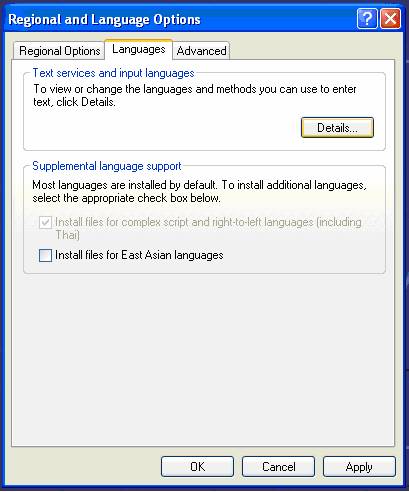
Choose the LANGUAGES tab, and check the box for Install Files for Complex Scripts and Right-to-Left Languages (if not already checked)
Click APPLY, and wait for the files to install. - Now click on DETAILS in order to open the TEXT SERVICES AND INPUT LANGUAGES window. On the SETTINGS tab, click on ADD.
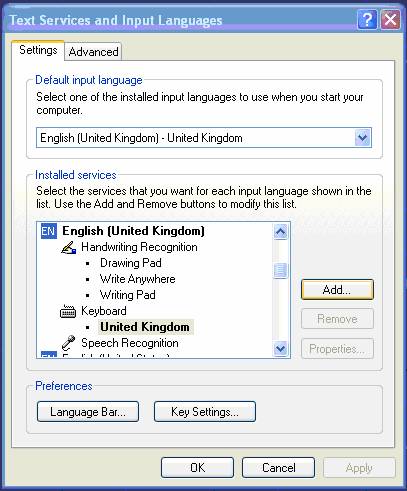
In the ADD INPUT LANGUAGE dialogue box, select “Arabic” for INPUT LANGUAGE (NB.: there are various ´types´ of Arabic, listed by country. In fact, there is no difference between them), and specify a keyboard. You should only have a choice of two keyboards, and either one will do.Repeat these steps for all languages or scripts in which you would like to type (Persian, Hebrew, Urdo, Turkish, Cyrillic …)
- OK to close the box, then click APPLY in the TEXT SERVICES AND INPUT LANGUAGES window.Optionally, you can now choose the KEY SETTINGS button, which opens a box that allows you to specify shortcut keys for switching between languages. This is not necessary: As a default, the key combination ALT + Shift is defined for toggling between input languages. However, you can change this default, and indeed specify key strokes for switching to particular languages if you have installed more than two.OK again to close and to return to the REGIONAL AND LANGUAGE OPTIONS window.
- Your PC is now set up for text input in Arabic script. On the task bar at the bottom of your screen, you should see a small blue icon with a two-letter language code. By clicking, this icon will expand into a list of all input languages that are installed on your computer. You can switch languages by clicking on a line in this list.Alternatively, you can hold ALT and then press Shift repeatedly until the appropriate language code appears in the task bar.
Salam