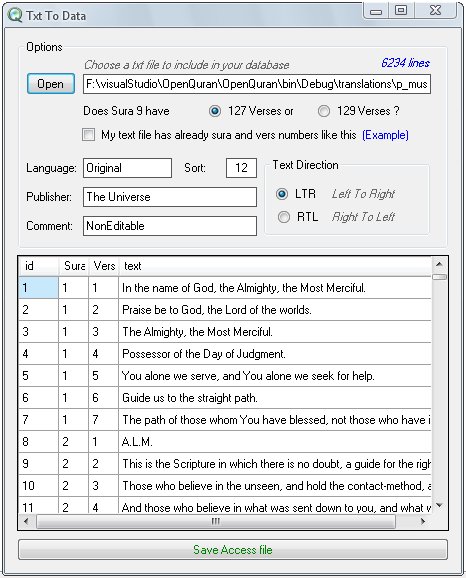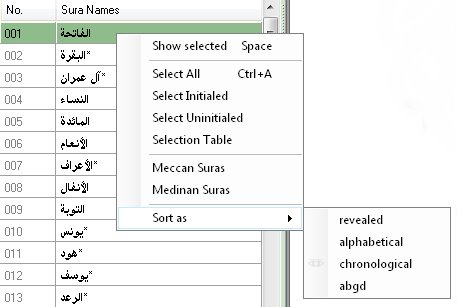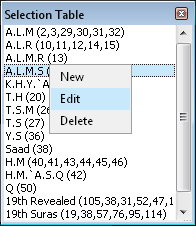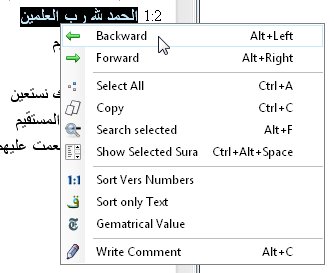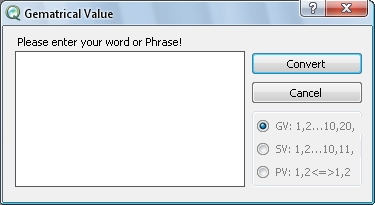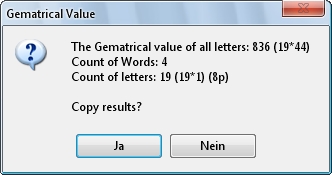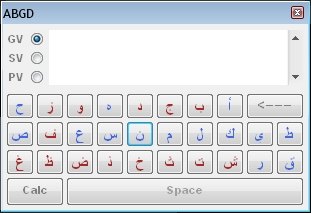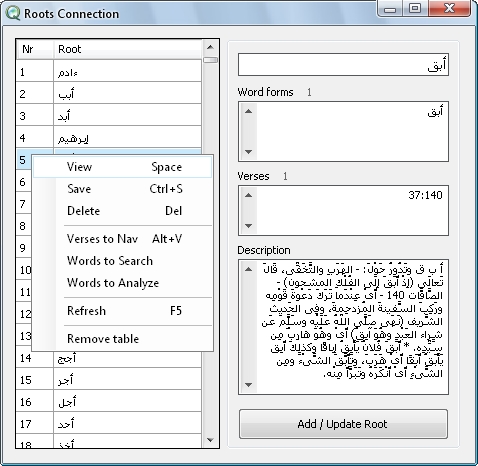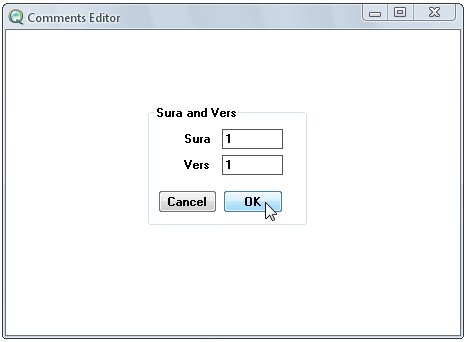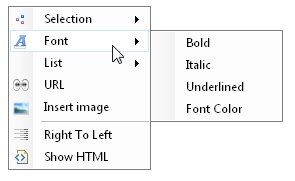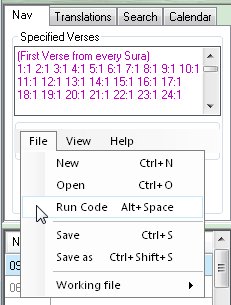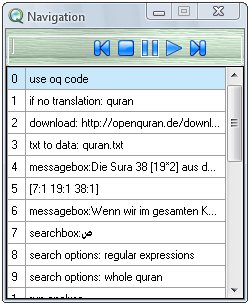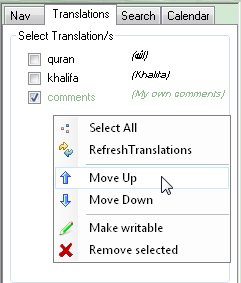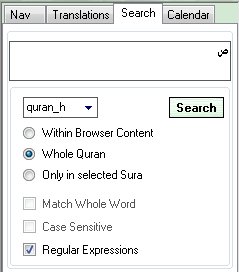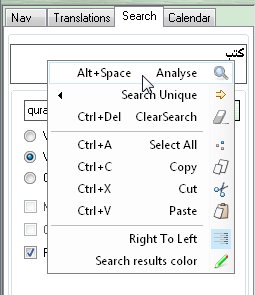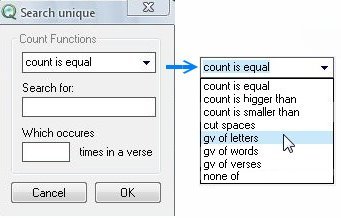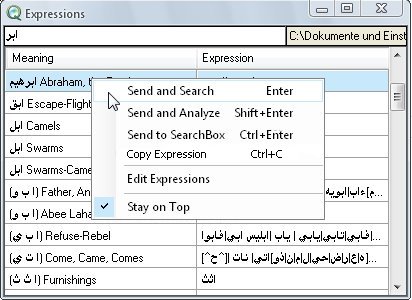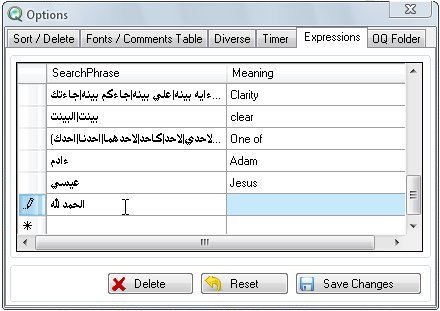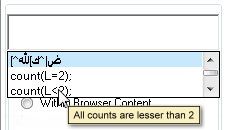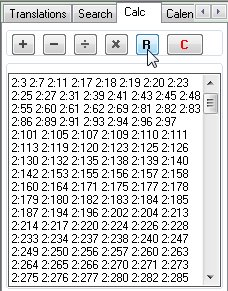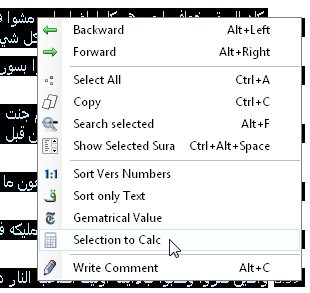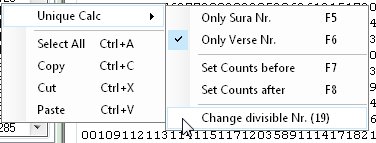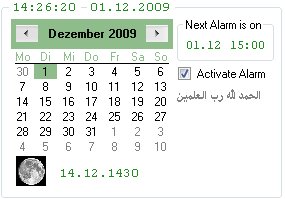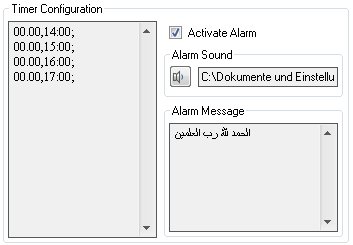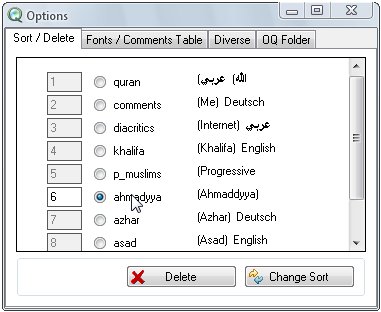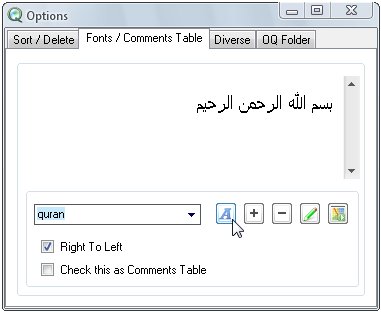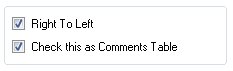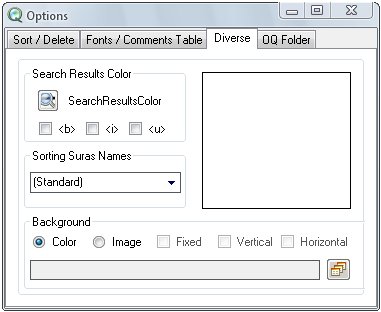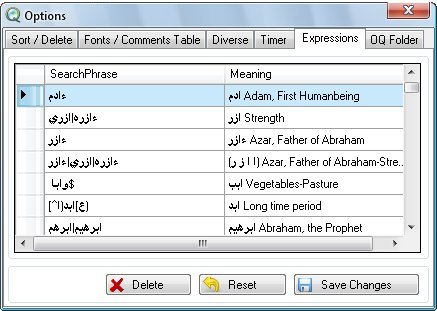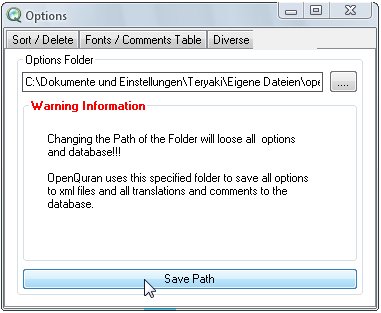Download:  OpenQuran 1.9.25
OpenQuran 1.9.25
Tutorials to Open Quran |
Introduction
Most Quran Software are consisting of a Quran version and some translations, which users can’t choose or change. For studying purpose this can’t help much and the user has to use many software for getting results which has to be written else where.
OpenQuran is in this case very easy to use and can be developed the way the user like to.
Including own version of Quran and with many translation as possible.
Writing own Comments to every Verse in the Quran, also importing written comments.
Viewing some verses with own comments in between, This can be saved as *.oq file and shared with other OpenQuran users.
OpenQuran can be translated easily to any language by changing a xml file
Suras names can be changed although the way user like to
and many other options.
Requirements
OpenQuran is built using MS, C# programming language. To use it, you need to have the .NET Framework at least version 2.0 installed on your machine. If you’re running Vista, you already have it. If you’re running Windows XP, you can download it here.
Sorry, OpenQuran doesn’t work on a mac or on earlier versions of Window!
Program info
Program Name……..: Open Quran
Version………….: 1.9.20.
Author…………..: Ayman Teryaki
License Type……..: GPL
Limitations………: No Limitation
File Size………..: 29 Mb
OS………………: Win XP, Vista, Win7 (32 and 64 Bit)
Release Date……..: 12.02.2010
Languages………..: Arabic, English, German, Turkish, Persian, French, Spanish, Polish
Download URL……..: https://hanif.de/
Source URL……….: https://hanif.de/
MD5 Hash…………: 3214073A3A3D5C0292B674B3DCA4AA71
Contact
Website………….: https://www.hanif.de
Email……………: info@hanif.de
Installing OpenQuran |
- Download the latest version of OpenQuran from our site (www.hanif.de).
- Run oq_setup.exe and follow instruction in the Installation wizard.
- OpenQuran can be run on any System which has Net Framework 2.0 (or higher) from Microsoft. If you still don’t have it, download from the MS site and install.
- When you run OpenQuran for the first time, you will notice, that there are no translations (only the arabic Quran and an empty comments tables). Open Quran is delivered with a Quran table which consists of 6234 lines. It means that sura 9 has only 127 verses. But you decide by your self at the beginning whether you want that Sura 9 has to be 127 or 129 verses. Once you decided for one of them, this means all of other translations which you like to include later must have the same number of Verses. If you choose Sura 9 with 127 Verses this means your Quran versions/translations consists of 6234 Verses otherwise 6236 Verses.
- To include a new translation, see the “include” part of this document
Including new Translation |
In Open Quran we can easily include any translation we like. The translated file has to be a txt-file and every Verse in it must be on the line (Not separated to many lines). Be sure that txt file has to be converted first to UTF-8 (universal code)
If your txt file doesn’t have the right formatting, do as follow
- Select all text (Ctrl+A)
- Cut text to Clipboard (Ctrl+X)
- Change the Unicode of the text file (depends on your text editor) to UTF-8
- paste Text (Ctrl+V) again and save
Now the txt-file is ready to include in the database of Open Quran. To include the txt-file of our new translation, we do as follow:
- Start OpenQuran
- Click on the Menu ” Tools” and choose “Text To Data”
- Now we need the txt file which has our Quran version. If you did not download any txt file, you can do that by visiting our site, where you can find some of them.
- In the Options Window we want to tell the program whether Sura 9 of our quran version or translation consists of 127 or 129 Verses. (Does Sura 9 have 127 or 129 Verses?)
(usually open quran is delivered with 127 verses for sura 9. But you can delete and include your arabic version with 129 verses)- If your txt file has Sura and Verse Numbers, than check this box: (My text file has already sura and verse numbers like this example). Sura and Verse numbers must be written in the right manner as the Example show
- (Language) is the Language used in the text file
- (Publisher) The name of the translator or author of this script
- (Comment) For now you don’t need to change
- (Sort) This tells how the program should sort the translations. A Number will be automatically generated. You can change now or later in the options of OpenQuran
- (Text Direction) For text files which written in arabic or hebrew similar languages Choose between (right to left) or (left to right)
- After including the text file you can see how the verses are sorted. If everything went OK, just click the Button underneath (Save Access file) The new txt file is included and can be seen and used after restarting OpenQuran (v. 1.9.4 no need to restart)
Hint: Never include the same txt-file 2 times. First delete the older one from the options, than include again
Show selected Sura |
image 1
Double clicking a Sura name will show you the whole Sura. But you can select more than one sura by holding the Ctrl-key down and choosing with mouse the suras you like to see. After selecting the Suras click on the left Mouse key and choose (Show selected) .
image2
There are also many selection variations:
- “Initialed” (all Suras which begins with initials),
- “Uninitialed” (Suras which have no initials),
- “Selection Table” (Save own selection: see image2)
- New: Give the selection a name and type surahs numbers within prackets as follow: A.L.M. (2,3,29,30,31,32)
- Edit existing Selection
- Delete marked Selection
- “Meccan” suras (Suras revealed in Mecca) and
- “Medinan“ (Suras revealed in Medina)
Changing the order of Suras by:
- “Revelation” or
- “Chronological” and
- “Alphabetically” or
- “ABGD“ (Old arabic order of Alphabets)
Changing Suras Names to your own language
In this version of Openquran we’ve included only the arabic names of the Suras. If you would like to change the Suras names to your own native language or any other language, do as follow:
- Open the Folder where OpenQuran saves the database and options (My Documents\openquran)
- Open folder (xml)
- you’ll find a file called (suranames.xml). Open the file with any txt editor
- There are 114 lines showing sura numbers and names like this line:
<sura Nr=”001″ name=”Alfatiha” /> - Change the content of the name as you want to: name=”The Key”
- save file and restart OpenQuran to see changes on the left side of it
- Do the same to all 114 Sura names. Save the xml document and run Openquran
Hint: Before changing the names of the suras, make a copy of the file (suranames.xml) in case you did anything wrong
Browser Right Click |
Some functions which are in the upper menu are added to the right click also, such as: Navigating fore- and backwards, select all and copy
Search selected (Alt+F): any selected word or phrase in the browser can be send to search box
Search Expressions: Opens the Expressions windows and search within
Show selected Sura (Ctrl+Alt+Space): selecting any verse number from the browser and clicking this option will navigate directly to chosen Sura. Selecting 2 numbers with double point in between (e.g. 1:1) will show the chosen verse.
Sort Verse numbers: This option shows only verse numbers from displayed verses (such as search results) in case we would like to share only the numbers of verses with some one else. It shows also the count of “even” and “odd” verse numbers.
Sort only text: Browser content will be cleared from all formatting, if we need only the text.
Write comments (Alt+C): selecting a verse numbers (e.g. 1:1) and choosing write comments will lead directly to the “comments Editor” to write comments to the chosen verse
If you select the verse text und choose “Gematrical Value”, OQ will calculate the value of every letter and give the sum of the whole verse/s. If you did not select a text, this will prompt a popup window letting you type your own text (Only for arabic language).
There’re 3 kinds of Gematrical calculations:
- GV are the Gematrical Values of the letters from the to 1000
ا
1ب
2ج
3د
4ه
5و
6ز
7ح
8ط
9ي
10ك
20ل
30م
40ن
50س
60ع
70ف
80ص
90ق
100ر
200ش
300ت
400ث
500خ
600ذ
700ض
800ظ
900غ
1000- SV are the Serial Values of the letters, from the to 28
ا
1ب
2ج
3د
4ه
5و
6ز
7ح
8ط
9ي
10ك
11ل
12م
13ن
14س
15ع
16ف
17ص
18ق
19ر
20ش
21ت
22ث
23خ
24ذ
25ض
26ظ
27غ
28- PV are the Parallel Values of letters, seperated into initialed (from 1 to 14) und Non-initialed (from 1 to 14)
Initialed Non-Initialed ا
1ب
1هـ
2ج
2ح
3د
3ط
4و
4ي
5ز
5ك
6ف
6ل
7ش
7م
8ت
8ن
9ث
9س
10خ
10ع
11ذ
11ص
12ض
12ق
13ظ
13ر
14غ
14GV Results
The (P) beside the number in the results means itis a prime number.
Also if result is divisible to 19, this will be shown.
To change the divisible number, click on the “status bar” and type your number.ABGD – Tool
There is another way to calculate single letters and sort the values beside each others by using the ABGD-Tool, which we can find in the upper menu (View => ABGD).
Here we can choose one of the 3 kinds of values (GV, SV, PV). The result can although be sent to the calculator when we click the “Calc” Button!
Send to external Program
Uppon every verse number appears a small menu which has 4 functions:
- View verse: This can be helpfull by studing the quran in case we would like to see 3 verses before and 3 verses after our choosen verse
- Copy verse: with verse number
- Send to external program: send the choosen verse to another program (Word, Chat etc.).
Under the upper menu (Tools = > comboBox) we can specify the external program from the list of active programs. If you did not find the program under the list, press F5 to refresh the list. - Write Comment
Roots Connection
Roots are usefull in case we want to find all combinations of our choosen word. To use this function, we select a quranic word (only one word) from any verse and with right mouse click we choose (Root) or press (Ctrl+R).
To modify the Roots we choose from the upper menu (Tools => Roots connection)
Here we can make changes to our roots list, add a new root, write our own description etc…
Writing Comments |
-
- Choose in the Menu (File) => (Write Comment)
- Type the Sura and Verse numbers that you like to add your comments to and click “OK”
The other way is to select Sura and Verse number from the browser and choose (File) => (Write Comment) or just press Alt+C. This will lead you directly to the chosen Verse in the Comments-Editor. - On the status of the editor you see the Sura and Verse numbers. Write your Comments and save
Now double click on the sura name in which you included the comment. If the table of comments is checked (translations tab), you’ll see what you wrote under the chosen Verse of Quran
To use the “HTML formatting menu” in the “Comments Editor”, select the text and right click to change color, font, style etc….
Using Nav |
The Nav Box has a special task in OpenQuran. One can handle 2 different kind of code in it:
- The Nav code
- and OQ Code (automation of OpenQuran commands)
The Nav Code
If you are looking for few Verses which you like to keep to your Document, (NAV) will do you this service besides you can add some comments to the chosen verses. The following Example will show you 3 different verses with your own comment:
Copy the following line into the NAV Box:
(The Phrase “Besm Allah” occurs 3 times in the Quran) 1:1 11:41 27:30
Underneath the Text box choose (File) => (Run Code) or press (Alt+Space) to run the code. In the Browser you’ll see the comment and the 3 verses which you choose.
- To write Comments use easily parenthesis ( )
- For a whole sura, you need only the Number of it. (I’m showing you Sura number 1) 1
- By a specified Verse, sura and verse number must be separated with double points 1:1
- By specifying a range of verses in a sura, use hyphen as shown 1:1-3 (This will show sura 1 verse 1 to 3)
OpenQuran can also handel *.oq files which can be written with any Text-Editor such as Notepad.
Save your file (e.g. myfile.oq) and open it (or drop it on OpenQuran.exe). OpenQuran will start in this case and run the file in NAV Tab by it self.Hint: You are allowed to use only such signs in your comments ( – , ; : . ” ‘ and HTML Tags for formatting your comments )
Ban Comments = View only the verses without the comments
The OQ Code and the Navigation window
With the oqCode we can automate almost every command in OpenQuran. To start and run oq code wen need at the begriming to know some commands and the right syntax. For this purpose the OpenQuran team developed a special Editor with a list of all commands in use and a syntax highlight function.
To start the Navigation window type the following code in your Nav Box and run the code by pressing (Alt+Space)
For more details about oq code and the Editor see section OQ Editor in this Tutorial.
Translations Tab |
The “Translation Tab” of Open Quran shows all translation tables, which are installed in your database.
We need to select at least one of them to browse the information we require.Right click menu:
- Select All of the tables
- Refresh in case we add a new translation from “Text to data” menu (See “Including new translation” part in this document).
- Move UP or DOWN sorting table
- Make Editable for your own comments
- Remove selected table (this option can’t be undo!!!)
Search box Right Click |
To search for any letter, word or phrase, choose first from the “pull down” menu in which table to search in.
Search (Return): searching for letter, word or phrase in the search box
Match Whole Word: Select this Checkbox in case you’re looking for a phrase, else OQ will search for every word in this phrase alone
Case Sensitive: Search for the same letter/word/phrase
Whole Quran: will search in the whole quranic text
Only in selected Sura: Select one or many Suras from the Suras Names (Down left) to search only in them
Within Browser Content: It allows user to search many times in the same browsed text
Right Click on the search box
Analyze (Alt+Space): The result of search will show only calculated numbers of Entries, Suras, Verses, count of letters etc….
search unique: count(); function allows user to find letters, words or phrases with a specified repetition in every verse.
( S means searched letter/word/phrase)
( = means equal to the specified number)
( < smaller than specified number)
( > bigger than specified number).
Examples:
count(S=2); // Verse must have 2 such letters or Words count(ح=1); // search for all verses that have the letter ح count(ن[و]*ن=2); // search for نن or نون that appears only 2 times in every verse count(S<2); // Verse must have smaller than 2 such letters or words count(ن<4); // search for verses which have at least 1 ن and not more than 3 ن letters count(S>2); // Verse must have bigger than 2 such letters or words count(ن>2); // search for verses which have 3 ن and more cutSpace(يس); // OQ will cut spaces from verses before searching gv(l=10); // find (L)etters which have the gematrical value of 10 gv(w=19); // find (W)ords which have the gematrical value of 19 gv(v=228); // find (V)erses which have the gematrical value of 228 noneOf(ص); // find verses which have no such letter/word/phrase needAll(a,b,c); // verses must have all letters/words which seperated through comma Hint: The first example shows us, that the use of “Regular Expression” in the count(); function is allowed under the condition that the 3 symbols = < > don’t be used.
Clear Search (Ctrl+del): deleting content of the search box
Select all, Copy, Cut and Paste are added to the search box
RTL (RightToLeft Search box direction)
Search result colorize function (changing the color of search results)
The new method of OpenQuran allows although searching for Numbers of verses. There are 2 ways to to look for a specified number:
- by typing the number with or without double points in between: 2:7
- or by using “Regular Expressions” numbers methods such as: \d+:3[ ] (This will browse every third verse from every sura)
Search Results are set in the status bar which shows beside founded Entries although the amount of Verses
Expressions
If you press (Ctrl+E or RightClick=>Expressions) a window will appear, which contains some expressions that can be useful by searching.
We can “send” each of these expressions to the searchbox of Openquran (Ctrl+Enter),
“send and search” (double click or Enter) or
“send and analyze” (Shift+Enter).
There is also a small box in the upper window to write/search in the expressions list.
All expressions listed here are saved in a xml file: “C:\My Documents(or User)\User name\openquran\xml\expressions.xml“. But we also choose another xml file for our expressions by double clicking on the file adresse in the upper right side of the expressions window and choose another expression file.Users of OpenQuran can edit or modify this listBox in 2 different ways:
1. by opening the expressions.xml. All we have to do is to add one more Tag like this one:
<sura exp=”Your Expression ” meaning=”Explanation for this expression-…. ” />
between <quran> … and … </quran>
Save the file and restart Openquran to see/use the new expression.
2. Click on the upper Menu Tools=>Options and choose the Expressions Tab. Go to the end of Rows, double click the row and add (paste / write) your search expression (search Phrase) and beside we write the expression declaration (Meaning).
Save the list (No need to restart OpenQuran)
AutoComplete
Most of the entries done in the searchbox will be saved automatically to a combobox which appears under the searchbox by pressing (F9 or RightClick=>AutoComplete)
Using Calc |
With version 1.9.8 of OpenQuran we included a new Tab for large numbers Calculations (Calc).
We can directly select search results from the Browser and send them to “Calc” by right clicking the mouse on the selected verses.
Right Mouse Click on the Calc Tab opens the options menu, where we can choose whether we need to calculate
- Only Verse Numbers (F5) (Only if double points : is set between sura- and verse number)
- Only Sura Number (F6) (Only if double points : is set between sura- and verse number)
- Set Counts before: will put a continuous number before every verse number (F7)
- Set Count after: will put a continuous number after every verse number (F8)
- The divisible number (the number used for our calculations) can be changed to any number we want to
Hijri /Gregorian Calendar |
The calendar shows only the gregorian date. At the bottom there is also hijri date and an image of the moon periods.
In version 1.9.9 of OpenQuran we included a Multi Time Organizer (MTO), which plays a specified sound when the given date and time are reached.
To include your own dates click on the upper menu (Tools => Options => Timer)
To write own dates, double click on the left sided Text Box to make it editable. After writing your dates double click again to save.
Adding a new date must be sorted in the right sequencing like the next example:23.11,17:03;
23.11,17:04;
24.11,05:05;Typing a single number time or date has to begin with 0 like (05:05) and not as (5:5)
For daily use of always same times, type 00.00 for the date:
00.00,07:00;
00.00,12:30;
00.00,17:55;Here you can also change the sound of the alarm or de- activate the Timer.
Options |
Changing Sort or Deleting one of quran edition / translations
- Click in the Menu (Tools) => (Options)
- The first Tab (Sort/Delete) shows all translations included in OpenQuran
- Choose the one you like to change
- write another number of sorting and click (Change Sort)
If you want to delete the translation or version:
- Choose the one you like to change and Click the Button (Delete)
* You need to restart Openquran (No need in v. 1.9.3) after changing Sort or deleting one of the tables
Configuring Font color and size
In the second Tab of the Options window (Fonts / Comments Table) you can change font style of every translation or version
- Choose a translation/Version from the “pull down menu“
Change font family and size
Change forecolor of the text
Change back color of the text
- (Right To Left) changing the direction of the Text
- Choosing comments table
(Check this as Comments table) means that this table is specified for writing your own Comments. You can use only one table for own Comments. To write own Comments see the part “Write Comments” in this document.
Diverses
- In this section, we can set the color of the search results. <b> Bold <i> italic <u> Underline
- Change order of Suras Names
- set a background color or a background image of your browser
Fixed: Non scrollbar image
Vertical: Repeat image in vertical position
Horizontal: repeat image in Horizontal position
Vertical + Horizontal: repeat image in vertical and horizontal positionsDeclaring own Expressions
If we have a lot of search expressions that we would like to use in our search, we can here add the expression and the meaning of it. Double click in the row and type your own. After saving you’ll find all of them by (right click=>Expressions) in the search field or press (Ctrl+E). We are also trying to fill the 1 expression from the root database. (see also how to use the Expressions).
OQ Folders
In OpenQuran we can define more than one folder for our options/database configurations. In such manner we can have our program with different translations and interfaces. It’s also useful when changes in the options assumed which result errors, in this case we can set the path to the backup files and restart OpenQuran.
Keyboard Shortcuts |
Upper Menu Shortcuts Ctrl+T New Browser Tab Alt+C Copy selected Sura/verse number and activate Comments Editor Ctrl+P Print Browser contents Alt+F4 Exit OpenQuran Alt+left Go Backward Alt+right Go Forward Ctrl+F Show Search Tab Alt+F Copy selected word from Browser and throw it in the search box Ctrl+Shift+T Show translations Tab Nav Tab Shortcuts Ctrl+N Write a new Nav comment Ctrl+O Open existing Nav comment Alt+Space Run Nav Code Ctrl+S Save Nav comment Ctrl+Shift+S Save as a new comment Ctrl+R Change direction of the Nav box to the right Ctrl+Up A bigger Nav box height Ctrl+Down A smaller Nav box height Alt+Up get bigger font size Alt+Down make font size smaller Seach Tab Shortcuts Enter Search Alt+Space Analyze Ctrl+E Expressions menu Ctrl+U Search Unique F9 Auto Complete Ctrl+Del Clear search field Ctrl+A Select all chars in the Search field Ctrl+C Copy search field content Ctrl+X Cut search filed content Ctrl+V Paste to search field Calculater Tab Shortcuts F6 Calculate only sura numbers F7 Calculate only verse numbers F8 Set counts before F9 Set counts after Ctrl+A Select all chars in the Calc field Ctrl+C Copy Calc field content Ctrl+X Cut Calc field content Ctrl+V Paste to Calc field Table of Suras Names Ctrl+A Select all Space Show specified Suras Comments Editor Shortcuts Alt+N Write new Comment Alt+S Save Comment Ctrl+P Print Comment Ctrl+Shift+P Print Preview Ctrl+R Change direction of the Editor Right to left Ctrl+H Show HTML of your Document Ctrl+Z Undo Ctrl+Y Redo Ctrl+A Select all Text Ctrl+C Copy selected Text Ctrl+X Cut selected Text Ctrl+V Paste Clipboard contents Ctrl+B Make selection Bold Ctrl+I Make selection italic Ctrl+U underline your selection Ctrl+L Add link